

در این مقاله سعی داریم آموزش قالب آسترا را گام به گام به شما آموزش دهیم و از ابتدا شروع کنیم و با بخشهای مختلف این قالب محبوب آشنا شویم.
سر فصلهای این مقاله:
پوسته Astra یک قالب چند منظوره وردپرس است که به شما اجازه میدهد با استفاده از صفحه سازهای مختلف مانند المنتور، هرگونه سایتی را بسازید.
این قالب در دو نسخه ارائه شده است که نسخه رایگان قالب آسترا در مخزن وردپرس است و با امکانات کمتری نسبت به نسخه پرو در دسترس وردپرس کاران است.
در آموزش قالب آسترا ابتدا از صفر (Base) شروع میکنیم و قالب و افزونههایی که نیاز است را نصب میکنیم و کل این فرآیند به صورت تصویری آماده شده است.
باید بدانید که آسترا بعد از قالب Hello Elementor بهترین سازگاری را با افزونه المنتور دارد و همین موضوع باعث محبوبیت و شهرت این قالب وردپرسی است.
نصب قالب روی وردپرس
در ادامۀ آموزش قالب آسترا به نحوۀ نصب این قالب میپردازیم، که اگر هنوز این قالب را نصب نکردهاید، کافیست از طریق پیشخوان وردپرس به منوی نمایش و بخش پوسته بروید تا لیست قالبهای وردپرس شما نمایش داده شود.

از همین قسمت پوستهها، در بالای صفحه روی دکمۀ افزودن کلیک کنید و سپس در سمت چپ صفحه در باکس جستجو، کلمه Astra را تایپ کنید تا سرچ خودکار شروع شود.

پس از سرچ و نمایش قالب، روی گزینه نصب کلیک کنید تا این قالب روی وردپرس شما نصب شود و ممکن است چند دقیقه نیاز به صبوری داشته باشید.

بعد از نصب قالب، ماوس را روی باکس اطلاعات قالب قرار دهید تا دکمۀ فعال نمایید ظاهر شود و برای فعالسازی آسترا روی این دکمه کلیک کنید.

اکنون قالب فعال شد و منوی آسترا به جمع منوهای پیشخوان وردپرس شما اضافه شده که میتوانید این منو را مشاهده و به پیشخوان (Dashboard) قالب بروید.

ماژولهای قالب و کاربرد آنها
یکی از نقطههای قوت این قالب، ماژول وار بودن امکانات آن است و به این معناست که هر امکانی که نیاز دارید یا ندارید را میتوانید به سادگی غیرفعال کنید.

در قسمت داشبورد یا پیشخوان قالب، شما میتوانید این ماژولها و مجموعهای از دسترسی به تنظیمات مختلف آسترا را مشاهده و انتخاب یا بررسی کنید.

بیشتر ماژولهای آسترا تجاری هستند و تنها با فعالسازی نسخه پرو، امکان دسترسی به این ماژولها وجود دارد و این مسئله اولین تفاوت آسترا و آسترا پرو است.
انتخاب رنگ سایت در قالب
از داشبورد یا از طریق بخش سفارشی سازی وردپرس میتوانید به منوی رنگهای آسترا بروید و رنگ بندی بخشهای مختلف سایت را سفارشی کنید.

به عنوان نمونه شما از اینجا میتوانید رنگ متنها، رنگ عناوین، رنگ محتوا، رنگ لینک و کادرها را به دلخواه خود انتخاب و شخصی سازی نمایید.

همچنین شما میتوانید یک پالت رنگ سراسری از استایلهای پیشفرض آسترا هم انتخاب و سپس میتوان، رنگ پالتها را از همین جا تغییر داد.
کار با هدر ساز آسترا
یکی از ویژگیهای پوسته Astra سربرگ ساز یا همان هدر ساز آن است که میتوانید از هدر ساز و فوتر ساز این قالب برای هدر و فوتر سایت استفاده کنید.

از بخش سفارشی سازی یا از طریق همان داشبورد آسترا روی گزینه سربرگ ساز کلیک کنید تا به محیط هدر ساز قالب هدایت شوید و تنظیمها را ببینید.

از قسمت سربرگ میتوانید در سمت چپ و مرکز صفحه، المان جدیدی را به هدر سایت خود اضافه کنید و همچنین کنترلهایی در سمت راست در دسترس است.

برای افزودن یک دکمه، یک متن یا یک ویجت به هدر سایت، روی آیکون بعلاوه کلیک کنید تا کادر نمایش و انتخاب المانهای آسترا برای شما نمایش داده شود.

بعنوان مثال؛ اگر میخواهید یک دکمه به هدر اضافه کنید، المان دکمه را انتخاب و سپس در سمت راست صفحه، تنظیمهای مربوط به این المان را ببینید.
تنظیمهای مربوط به دکمههای سایت
در توضیحات بالا به شخصی سازیها مختلفی پرداختم، در این بخش از آموزش قالب آسترا به امکان شخصی سازی دکمهها و استایلها پرداختیم.
اگر میخواهید رنگ دکمهها یا تایپوگرافی (فونت) دکمههای سایت را کنترل و به دلخواه خود شخصی سازی کنید، به منو یا بخش دکمه در سفارشی سازی بروید.

در اینجا شما میتوانید رنگ بندی دکمهها، استایل دکمه (گرد کردن دکمه یا طرح ۳ بعدی) را به دلخواه و مناسب وب سایت خودتان تنظیم و پیکربندی کنید.
ایجاد منو و تنظیمهای آسترا برای منوها
برای ساخت یک منو در سایتهای وردپرسی، از طریق پیشخوان وردپرس به منوی نمایش و زیرمنوی فهرستها بروید و یک فهرست جدید بسازید.

پس از وارد کردن نام فهرست و انتخاب مکان نمایش فهرست، ذخیره فهرست را بزنید تا بتوانید منو یا صفحههایی را بعنوان منو به این فهرست اضافه کنید.

اگر روی هر کدام از مواردی که اضافه کردید کلیک کنید، گزینه تنظیمات منو ظاهر میشود، اما در نسخه رایگان آسترا به این قسمت دسترسی ندارید.

این هم یکی از محدودیتهای دیگر نسخه رایگان آسترا ! بگذارید نسخه Pro را نصب کنیم، با ادامه آموزش قالب آسترا با تم فور همراه باشید.
تفاوت نسخه رایگان و پرو در آسترا
با ادامۀ آموزش قالب آسترا با تم فور هستید و در اینجا فهرستی تیتر وار از تفاوتهای نسخه رایگان آسترا با پرو را برای بررسی شما قرار دادهایم.
- بهینه سازی فایلهای JS/CSS قالب
- تایپوگرافی پیشرفته به همراه فونت فارسی
- امکان تغییر چیدمان و طرح صفحات
- طراحی هدر، فوتر و صفحۀ ۴۰۴ دلخواه
- امکان اضافه کردن کد دلخواه به سایت
- پشتیبانی از مگامنو و منوی پیشرفته
- دارای کد کوتاه Lifter LMS و LearnDash
- دارای همۀ امکانات فروشگاهی با ووکامرس
- اسکرول به بالا، سبد خرید پیشرفته
- بهینه سازی فایلهای JS/CSS قالب
- تایپوگرافی پیشرفته به همراه فونت فارسی
- امکان تغییر چیدمان و طرح صفحات
- طراحی هدر، فوتر و صفحۀ ۴۰۴ دلخواه
- امکان اضافه کردن کد دلخواه به سایت
- پشتیبانی از مگامنو و منوی پیشرفته
- دارای کد کوتاه Lifter LMS و LearnDash
- دارای همۀ امکانات فروشگاهی با ووکامرس
- اسکرول به بالا، سبد خرید پیشرفته
موارد بالا تنها بخشی از تفاوتهای مربوط به نسخه پرو آسترا است. این تفاوتها نشان میدهد قالب آسترا (نسخه پرو) امکانات بسیار بیشتری در آن تعبیه شده است.
آموزش نصب نسخه Pro قالب
برای نصب نسخه پرو نیازی به نصب یک قالب جداگانه نیست! بلکه برای ارتقای قالب به نسخه پرو، نیاز است افزونه Astra Addon را نصب و فعال کنید.
از طریق پیشخوان وردپرس به منوی افزونهها بروید و روی گزینۀ افزودن کلیک کنید تا فایل افزونه Astra Addon را از طریق خود وردپرس، آپلود و نصب کنیم.

از بالای صفحه، روی گزینه بارگذاری افزونه کلیک کنید تا باکس انتخاب فایل zip افزونه نمایش داده شود و فایل zip افزونه را انتخاب و دکمۀ نصب را بزنید.

پس از چند ثانیه، فایل zip افزونه توسط وردپرس در سایت شما آپلود و افزونه نصب خواهد شد که بعد از این عمل، افزونه را فعال کنید تا صفحه رفرش شود.

اکنون اگر به منوی آسترا برگردید، خواهید دید که تمامی ماژولهایی که قفل بودند، آنلاک یا آزاد شدند و میتوانید هرکدام که نیاز داشتید را فعال کنید.
انتخاب آیکون برای منوهای سایت
بعد از نصب آسترا پرو، از طریق پیشخوان آسترا به لیست ماژولهای آسترا نگاه کنید و گزینه منوی ناوبری را با کلیک روی اسلاید آن، به راحتی فعال کنید.

حالا برگردید به صفحه فهرستهای وردپرس و روی مواردی که به منوی خود اضافه کردید کلیک کنید و دکمۀ تنظیمات آسترا برای شما ظاهر و قابل دسترس است.

روی دکمه کلیک کنید تا در سمت چپ صفحه، یک کادر برای نمایش تنظیمات مربوط به هر آیتم یا مورد منو نمایش داده شود و کافیه آیکون خودتان را انتخاب کنید.

بیشتر از ۷۴ آیکون با موضوعات مختلف برای منوها در دسترس است که میتوانید هرکدام از آنها که نیاز دارید را انتخاب و برای منوی خود استفاده کنید.

همچنین شما میتوانید موقعیت و محل قرارگیری آیکون و اندازه و فاصله و سایر تنظیمهای مربوط به آن را از همین بخش به راحتی پیکربندی کنید.

در نهایت با ذخیره فهرست و مراجعه به محیط سایت خود میتوانید تنظیمهایی که برای منو، انجام دادهاید را مشاهده و بررسی نمایید.

تنظیمهای تایپوگرافی و فونت سایت
برای داشتن تایپوگرافی پیشرفته و اینکه بتوانید برای هر کدام از قسمتها و بلوکها یک فونت دلخواه تنظیم کنید، به قسمت ماژولهای آسترا بروید.

ماژول تایپوگرافی را فعال کنید و سپس از طریق میانبرهای بالا، روی گزینه تایپوگرافی که در تصویر زیر مشخص شده است، کلیک کنید تا به آن محیط هدایت شوید.

شما میتوانید در محیط تایپوگرافی، فونت محتوا، فونت عنوانها و فونت بخشهای دیگر را براساس سلیقه و نوع وب سایت خودتان تنظیم کنید.

زمانی که روی گزینۀ خانوادۀ فونت کلیک کنید، لیست فونتهای فارسی را مشاهده خواهید کرد و از آنها در طراحی سایت میتوانید استفاده نمایید.

پس از انتخاب هرکدام از فونتها، همان لحظه به صورت زنده تغییرات به شما نمایش داده میشود و از استایل فونت به سادگی آگاه و مطلع میشوید.

تا اینجای آموزش قالب آسترا با بخشهای مهم و کلیدی آشنا شدیم و در ادامه با محیط تنظیمات قالب و چند تنظیم کاربردی پوسته Astra را معرفی میکنیم.
آشنایی با تنظیمات پوسته آسترا
در ادامۀ آموزش قالب آسترا از طریق پیشخوان یا داشبورد آسترا به محیط تنظیمات (Settings) میرویم تا چند تنظیم و عملکرد این بخش آشنا شویم.

در تب General دو تنظیم کاربردی وجود دارد که گزینه اول File Generation فایلهای CSS/JS آسترا را از حالت درون خطی به صورت فایل جداگانه لود میکند.

گزینه Asset Regeneration داراییهای Javascript و CSS قالب را مجدد بازسازی و بازنویسی میکند که اگر مشکلاتی در استایلها دیدید، این آپشن کاربردی است.
گزینه Performance مربوط به فونتهای گوگل و پاک کردن کش آن است که برای سایتهای ایرانی به دلیل عدم استفاده از این فونتها، این گزینه استفاده نمیشود.

گزینۀ Version Contorl برای کنترل ورژن نصب شده قالب است و گزینه White Label اجازه میدهد که نام منوی قالب و توضیحات را به دلخواه خود تغییر دهید.
اسکرول به بالا در پوسته آسترا
خوشحالیم تا اینجا آموزش قالب آسترا با تم فور هستید! دکمۀ اسکرول بالا میخواهید؟ خوشبختانه آسترا (فقط نسخه پرو) این ویژگی را دارد.
برای اینکۀ دکمۀ اسکرول به بالا در صفحات وب سایت شما نمایش داده شود، به بخش سفارشی سازی وردپرس و تنظیمهای آسترا بروید.

در محیط تنظیمهای مربوط به اسکرول به بالا، میتوانید آن را فعال کنید و موقعیت نمایش دکمۀ اسکرول به بالا (سمت چپ یا راست صفحه) را انتخاب کنید.

همچنین میتوانید در همین قسمت، اندازه آیکون و در تب Design تنظیمهای مربوط به ظاهر و طراحی دکمۀ رفتن به بالای صفحه را انجام دهید.

ویژگی اسکرول به بالای صفحه، یکی از کاربردیترین قابلیتهایی است که هر وبسایتی نیاز است آن را داشته باشد که کاربر بتواند سریع به بالای صفحه برگردد.
سبد خرید چسبان برای صفحه محصول
نسخه پرو Astra امکانی برای نمایش سبد خرید چسبان جذاب و مدرن در صفحه محصول دارد و شما میتوانید تعیین کنید که این سبد خرید چسبان چگونه نمایش داده شود.

در این قسمت از مقالۀ آموزش قالب آسترا در بخش شخصی سازی (سفارشی سازی) وردپرس به قسمت صفحۀ محصول Astra بروید و گزینۀ افزودن به سبد خرید چسبان را پیدا کنید.

گزینۀ فعالسازی افزودن به سبد خرید چسبان را فعال کنید و چند ثانیه منتظر بمانید تا پیشنمایش آن به شما نمایش داده شود.

پس از فعالسازی این گزینه، تنظیمهای موقعیت ظاهر میشود و قابلیت تعیین موقعیت سبد خرید چسبان در بالا و پایین صفحه وجود دارد.
احتمالاً متوجه شدید در آموزش قالب چند منظوره آسترا، بسیاری از تنظیمهای این قالب در بخش سفارشی سازی در دسترس است و این کمک میکند سریع بتوانید تغییرات را اعمال کنید.
تنظیمهای آسترا برای صفحهها و نوشتهها
از دیگر امکانات آسترا میتوان به تنظیمهای آن برای هر صفحه، نوشته اشاره کرد و میتوانید تغییراتی از نظر استایل و ظاهر روی صفحات اعمال کنید.
به محیط ویرایش یکی از صفحات یا مطالب سایت خود بروید و پس از لود صفحه، در سمت چپ صفحه و بالا، روی آیکون آسترا که مشخص است، کلیک نمایید.

در تب Content Layout میتوانید استایل نمایش صفحه یا پست را تغییر دهید، مثلاً صفحه را تمام عرض کنید یا سایدبار در موقعیتهای مختلف قرار دهید.

روی هر کدام از موارد ماوس را قرار دهید، توضیحات و راهنمای آن به صورت تولتیپ نمایش داده میشود و برای نمونه، طرح عرض کامل را انتخاب کردیم.

در تصویر زیر مشاهده میکنید که صفحه بدون سایدبار و به صورت تمام عرض (تمام صفحه) به خوبی و بدون نیاز به کدنویسی نمایش داده میشود.

اگر میخواهید فقط سایدبار را تغییر موقعیت دهید و محتوا همان استایل پیشفرض یا استایلی که انتخاب کردید را حفظ کند، تب Sidebar برای این کار است.

از طریق گزینههای Disable Elements امکان مخفی کردن هدر و فوتر برای صفحه و نوشته در دسترس است که ویژگی بسیار کاربردی در طراحی صفحات است.

همچنین گزینه Advanced Settings دقیقاً همین آپشن غیرفعال کردن هدر و فوتر نمایش داده میشود که میتوان روی موبایل، هدر آن صفحه را غیرفعال کرد.
ویژگی تنظیمهای آسترا برای صفحات، اجازه میدهد بدون نیاز به کدنویسی، برای صفحات خاصی، تنظیمهایی اعمال کنید بدون آنکه روی سایر صفحات تاثیر بگذارد.
تنظیمهای مربوط به حساب کاربری پیشرفته
با ادامه آموزش قالب آسترا در خدمت شما عزیزان هستیم، باید بدانید که در نسخههای جدید قالب چند منظوره Astra (نسخه پرو) امکان داشتن یک حساب کاربری پیشرفته و جمع و جور فراهم شده است.

با فعال سازی این ویژگی، حساب کاربری ووکامرس که برای مشتریان سایت قابل مشاهده است، با استایل بهتر و زیباتری نمایش داده خواهد شد و از مزیتهای نسخه Pro آسترا محسوب میشود.
به صورت پیشفرض این ویژگی با نصب نسخه Pro آسترا فعال نیست! برای شروع کافی است به محیط داشبورد قالب بروید و گزینۀ المانهای ووکامرس را فعال نمایید.

پس از فعال سازی به بخش سفارشی سازی وردپرس بروید و به گزینۀ حساب کاربری در تنظیمات آسترا مراجعه کنید تا تنظیمهای مربوط به حساب کاربری پیشرفته ووکامرس را مشاهده کنید.

در محیط تنظیمهای مربوط به حساب کاربری میتوانید گزینۀ فعالسازی طرح مدرن حساب کاربری را فعال کنید که پس از فعالسازی، استایل این صفحه زیبا و محتول خواهد شد.

در این محیط شما میتوانید گراواتار را فعال یا غیرفعال سازی کنید، منظور همان تصویر پروفایل است که از سایت Gravatar فراخوانی و نمایش داده میشود.

همچنین در تنظیمات میتوانید، متن مربوط به فرم ورود و ثبت نام و برخی ترجمههای حساب کاربری را تغییر دهید، برای متن ورود در صورتی که از فرم پیشفرض ووکامرس استفاده میکنید کاربرد دارد.
نصب دموهای آنلاین قالب
در اینجای مقالۀ آموزش قالب آسترا به نحوۀ استفاده از دموهای این قالب میپردازیم که ابتدا باید افزونه Astra Premium Starter Templates را نصب و فعال سازی کنید.

پس از نصب و فعال سازی این افزونه، به منوی الگوها بروید (از طریق پیشخوان آسترا) و روی دکمۀ در تصویر بالا مشخص شده کلیک کنید.

در ادامه قالب از شما میخواهد که صفحه ساز خود را انتخاب کنید تا دمو براساس آن صفحه ساز روی وردپرس و سایت شما درون ریزی و نصب شود.

پس از انتخاب صفحه ساز، اکنون لیست دموها یا سایتهای آماده به شما نمایش داده میشود که میتوانید دمویی که مدنظرتان است را انتخاب نمایید.

بعد از انتخاب دمو، اگر نمیخواهید لوگو و سایر موارد دمو را قبل از درونریزی تغییر دهید، کافیه که روی دکمۀ Skip کلیک کنید تا به فرآیند نصب برسید.

در هنگام فرآیند نصب دمو، افزونههای مورد نیاز به همراه محتوای دمو روی وردپرس شما نصب میشود و این فرآیند ممکن است چند دقیقه به طول به انجامد.
در صورتی که فرآیند تکمیل شد و به ۱۰۰% رسید، میتوانید سایت خود را با ظاهر جدید همانند دموی مدنظرتان مشاهده و شروع به شخصی سازی آن کنید، سعی کردیم در آموزش قالب آسترا به صورت کامل مهمترین بخشهای این قالب را معرفی کنیم.
جمع بندی آموزش قالب آسترا
در مقالۀ آموزش قالب آسترا به برخی از ویژگیهای مهم این قالب پرداختیم و ما این مقاله را همیشه آپدیت و بهروز نگه میداریم، امیدواریم لذت برده باشید.
با ثبت نظر و امتیاز برای آموزش قالب آسترا به ما کمک میکنید تا این آموزش را گسترش و به معرفی سایر امکانات پوستۀ چند منظوره آسترا بپردازیم.
این مقاله چقدر براتون مفید بود؟
از ۱ تا ۵ امتیاز بدید
میانگین رتبه ۴.۷ / ۵. تعداد رای: ۳۰

تیم تولید محتوای تم فور
هدف ما در تم فور، ارائۀ متفاوتترین آموزشها و خدمات برای جامعۀ وردپرسی ایران است. بدانید که تم فور تحولی نوین در وردپرس فارسی است.

مجموعۀ تم فور
هدف ما در تم فور، ارائۀ متفاوتترین آموزشها و خدمات برای جامعۀ وردپرسی ایران است. بدانید که تم فور تحولی نوین در وردپرس فارسی است.
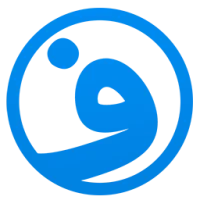




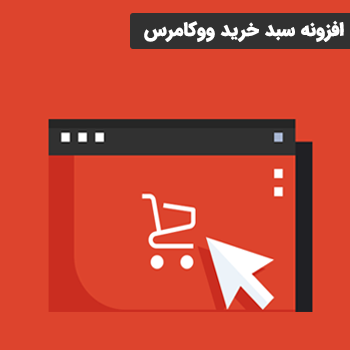





4 دیدگاه برای “آموزش قالب آسترا”
آقا سلام و خسته نباشید. خدا خیرتون بده برای این آموزش به روز ! کارتون عالیه خوشم اومد. آسترا پرو از خودتون میخرم. خواستم تشکر و خسته نباشید عرض کنم خدمت تیم خوبتون.
درود. بسیار خوشحالیم که از مقالۀ آموزش قالب آسترا مجموعه تم فور لذت بردید و براتون کاربردی بوده. در خدمتیم بزرگوار.
سلام
برای من موقع درون ریزی قالب خطای زیر رو میده چیکار کنم که درست بشه؟
The XML URL for the site content is empty.
سلام و درود. اگر نسخه pro رو از ما خریداری کردید، لطفا تیکت پشتیبانی ارسال کنید تا مشکلتون رو بررسی کنیم.