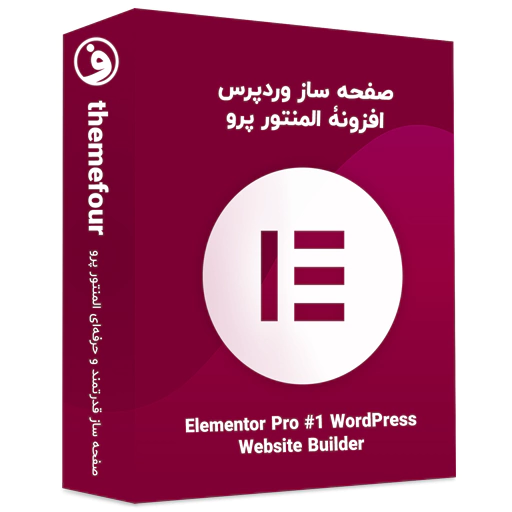
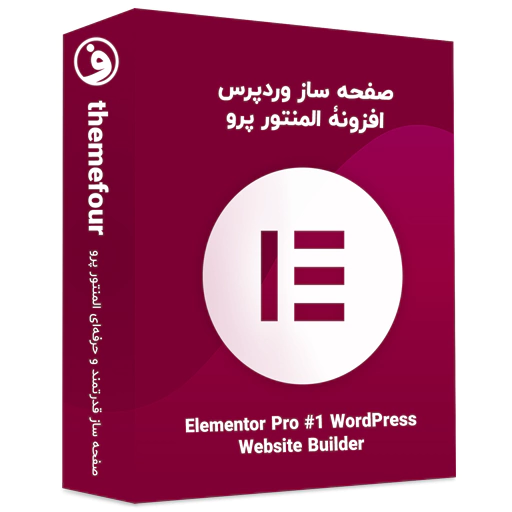
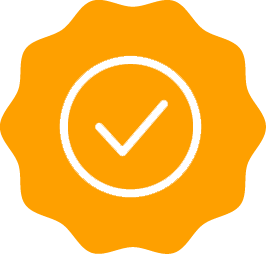
افزونه Elementor Pro افزونه المنتور پرو
افزونه Elementor Pro از صفحه سازهای محبوب و قدرتمند برای وب سایت ساز وردپرس است و ویژگیهای زیادی دارد.
افزونه المنتور پرو نسبت به افزونه المنتور رایگان داخل مخزن وردپرس، امکانات و قابلیتهای بیشتری در آن تعبیه شده است.
توسط افزونه المنتور پرو نسخه تم فور میتوانید بدون نیاز به نصب افزونه جانبی، از امکاناتی مانند فونت فارسی بهرهمند شوید.
299,000 تومان قیمت اصلی 299,000 تومان بود.239,200 تومانقیمت فعلی 239,200 تومان است.

دارای آپدیت از پیشخوان
آپدیت در 29 فروردین 1403
نصب روی چند دامنه
بدون نیاز به ثبت لایسنس
افزونه المنتور | افزونه المنتور پرو فارسی | صفحه ساز المنتور پرو
امکان امپورت و استفاده از دموهای آنلاین افزونه المنتور پرو
افزونه Elementor Pro یک صفحه ساز بسیار انعطاف پذیر و محبوب در میان طراحان وب سایت با وردپرس است که قابلیتهای این صفحه ساز، آن را متمایز کرده است.
با افزونه وردپرس المنتور پرو همۀ محدودیتهای نسخه رایگان المنتور برداشته میشود و میتوانید از همۀ ویژگیهای این افزونه به راحتی استفاده کنید.
افزونه المنتور بهترین صفحه ساز وردپرس
در حال حاضر افزونه المنتور بهترین صفحه ساز وردپرس به شمار میآید چراکه میتوانید در یک محیط کاملاً آسان به صورت زنده به طراحی یا ویرایش صفحاتی بپردازید که با افزونه المنتور ایجاد کردهاید.
با نصب نسخۀ پرو افزونه المنتور میتوانید بدون محدودیت هر نوع صفحهای که میخواهید با این صفحه ساز وردپرس بسازید! دسترسی به الگوهای آماده و ویجتهای بیشتر از ویژگیهای افزونه المنتور است.
خرید المنتور پرو اورجینال
با خرید المنتور پرو اورجینال از تم فور میتوانید این صفحه ساز قدرتمند و فوق العاده را بدون محدودیت نصب روی انواع سایت و دامنههای مختلف به همراه آپدیت از پیشخوان نصب کنید.
خرید المنتور پرو اورجینال یکی از نکات مهم است که باید به آن توجه کنید، زیرا استفاده از محصولات اورجینال، موجب میشود امنیت سایت در بالاترین سطح ممکن پایدار بماند.

دارای قابلیتهای بیشتر در افزونه المنتور پرو
همانطور که در ابتدا هم اشاره شد، افزونه Elementor Pro امکانات بیشتری نسبت به نسخه رایگان المنتور دارد و با نصب المنتور پرو هیچ محدودیتی نخواهید داشت.
به عنوان نمونه، با نصب افزونه المنتور میتوانید هدر و فوتر طراحی کنید و همچنین به کاستوم CSS و ویجتهای بیشتر و دهها قابلیت دیگر دسترسی پیدا کنید.

امکان افزودن فونت دلخواه به سایت با المنتور پرو
یکی از ویژگیهای افزونه Elementor Pro امکان افزودن فونت دلخواه و فونت آیکون دلخواه به این صفحه ساز قدرتمند وردپرس است که امکان جذابی است.
اگر فونتی مدنظر شما است و میخواهید با استفاده از صفحه ساز المنتور به وب سایت خود اضافه کنید، از طریق این ویژگی المنتور پرو، قابل پیاده سازی است.

ساخت پاپ آپهای جذاب با کتابخانۀ الگوهای آماده
توسط افزونه Elementor Pro میتوانید پاپ آپهایی مدرن با تنظیمهای مختلف و براساس نیاز خود با این صفحه ساز طراحی کنید و در سایت نمایش دهید.
ساخت پاپ آپ تنها در افزونه Elementor Pro در دسترس است و در نسخه رایگان المنتور این امکان قرار نگرفته است و ویژگیهای مهم المنتور پرو است.

دارای فونتهای فارسی بدون نیاز به نصب افزونه
به جای اینکه تنها برای داشتن فونت فارسی یک افزونه مجزا در کنار المنتور و المنتور پرو نصب کنید، با افزونه Elementor Pro نیازی به نصب افزونۀ دیگر نیست.
با افزونه المنتور پرو نگارش تم فور، میتوانید فونتهای فارسی، تقویم شمسی (بزودی)، آیکونهای ایرانی (بزودی) را به همراه این صفحه ساز داشته باشید.

ویژگیها و تنظیمهای بیشتر در افزونه المنتور
افزونه Elementor Pro در کنار امکانات بیشتر، تنظیمات آن نیز دارای گزینههای متنوع و مختلفی است که اجازه دارید از آنها در وب سایت خود استفاده کنید.
همچنین در افزونه Elementor Pro ویجتهای فروشگاهی برای افزونه ووکامرس وجود دارد و برای ساخت وبسایتهای فروشگاهی، کاربردی و مورد نیاز هستند.

ویرایش صفحات ووکامرس با افزونه المنتور
افزونه المنتور دارای ۲۴ ویجت اختصاصی برای فروشگاه ووکامرس است که میتوانید بخشهای مختلف از صفحات ووکامرسی سایت خود را با این صفحه ساز قدرتمند وردپرس، شخصی سازی و کاستوم کنید.
البته این ویجتها تنها در افزونه المنتور پرو در دسترس هستند و در نسخه رایگان این ویژگی وجود ندارد! پس اگر میخواهید صفحههای ووکامرس را هم با المنتور ویرایش کنید، نیاز است که افزونه پرو را نصب نمایید.

دارای ۱۹ فونت فارسی قابل انتخاب در افزونه Elementor Pro
از طریق ویرایشگر افزونه Elementor Pro شما میتوانید مدیریت کاملی روی فونتها و انتخاب آنها داشته باشید و برای محتوای صفحه، تگهای عنوان H1-H6 و غیره فونت فارسی با وزنهای مختلف و پشتیبانی از اعداد فارسی استفاده کنید.
لیست فونتهای فارسی موجود در افزونه المنتور پرو:
- فونت ایران انجمن IRAnjoman (سه وزن)
- فونت ایران آوینی IRAviny (یک وزن)
- فونت ایران باکری IRBakeri (یک وزن)
- فونت ایران دانا IRDana (سه وزن)
- فونت ایران دست نویس IRDastnevis (سه وزن)
- ایران فرهنگ IRFarhang (سه وزن)
- فونت ایران گندم IRGandom (یک وزن)
- فونت ایران کلمه IRKalameh (سه وزن
- فونت ایران کلمه IRManeli (یک وزن)
- فونت ایران ساحل IRSahel (سه وزن)
- فونت ایران صنم IRSamim (سه وزن)
- فونت ایران سنس IRSans (سه وزن)
- فونت ایران سنس جدید IRSansx (سه وزن)
- فونت ایران شبنم IRShabnam (سه وزن)
- فونت ایران شارپ IRSharp (سه وزن)
- فونت ایران تنها IRTanha (یک وزن)
- فونت ایران وزیر IRVazir (سه وزن)
- فونت ایران یکان IRYekan (سه وزن)
- فونت ایران بخ IRYekanBakh (سه وزن)
ویژگیهای کلیدی افزونه Elementor Pro
- امکان ایجاد نقطههای شکست جدید برای ریسپانسیو کردن صفحات با هر اندازهای
- دارای بیش از ۶۰ ویجت در هر زمینهای (فقط در افزونه المنتور پرو)
- امکان شخصیسازی استایلها با CSS (فقط در افزونه المنتور پرو)
- امکان ساخت فرمهای داینامک و پویا (فقط در افزونه المنتور پرو)
- دارای کتابخانه الگوهای حرفهای (فقط در افزونه المنتور پرو)
- دارای فونتهای گوگل با قابلیت غیرفعالسازی فونتها
- المنتور پرو راست چین (نسخه اختصاصی تم فور)
- قابلیت انتخاب فونتهای فارسی در ویرایشگر المنتور
- پشتیبانی از RTL برای وبسایتهای راست به چپ
- شخصیسازی ارتفاع و عرض طرحها
- موقعیت بندی ستون و تراز کردن محتوا
- تنظیم حاشیه (Margin) و پدینگ
- برونریزی و درونریزی الگوها
- ذخیره طراح الگوهای ساخته شده
- ابزارکهای جذاب و با تنوع زیاد
- دارای بیش از ۶۰۰ فونت آیکون
- المانهای کاملاً ریسپانسیو (واکنشگرا)
- رعایت اصول سئو و بهینه بودن محتوا
- شخصیسازی رنگبندی و طرحها
تفاوت افزونه المنتور رایگان و المنتور پرو چیست؟
افزونه المنتور پرو نسبت به افزونه المنتور (نسخه رایگان مخزن وردپرس) قابلیتها و ویجتهای بیشتری دارد! به عنوان مثال در افزونه Elementor Pro تعداد ۶۰ ویجت اضافه به المنتور اضافه میشود و دسترسیهای زیادی را فراهم میکند.
امکانات موجود فقط در نسخه افزونه المنتور پرو:
- دسترسی به ویجتهای اسلایدر، نوشته، نمونه کار، جاسازی ویدیو و صدا
- دارای قابلیت ویجت سراسری (امکان ذخیره ویجتها بعنوان سراسری)
- دارای ویجتهای جدول قیمت گذاری، لیست قیمت، شمارشگر معکوس
- دارای ویجتهای ووکامرسی، ویجت دسته بندی و ویجت دکمۀ افزودن به سبد خرید
- داشتن ویجت عضویت و ورود و همچنین دکمههای اشتراک گذاری
- افکتهای اسکرول و پاپ آپ ساز و فونتهای دلخواه
- ویجت فراخوانی اقدام (Call to Action) و ویجت اسلایدر توصیه نامه (Testimonial Carousel)
آیا آموزشی برای المنتور پرو دارید؟
بله؛ برای افزونه المنتور و المنتور پرو بیشتر از ۴ ساعت آموزش در یوتیوب تولید کردیم که با نسخۀ تم فور افزونه المنتور پرو تهیه شده است و از صفر تا ۱۰۰ قسمتهای مختلف صفحه ساز المنتور را به صورت جامع آموزش دادهایم.
آیا نصب افزونه المنتور فارسی نیاز است؟
با المنتور پرو نسخه تم فور، نیازی به نصب افزونه المنتور فارسی ندارید! فونتهای فارسی را میتوانید از طریق ویرایشگر المنتور که در بالا به لیست آنها اشاره کردیم، برای طراحی صفحات خودتان استفاده نمایید.
قالب سازگار برای المنتور کدام است؟
اگر به دنبال قالب رایگان هستید، قالب Hello Elementor سازگارترین قالب برای المنتور است! در میان قالبهای تجاری یا پولی هم، قالب Astra یکی از بهترین قالبهای موجود با سازگاری بالا برای صفحه ساز المنتور به شمار میرود.
المنتور نیاز به دانش کدنویسی دارد؟
برای طراحی سایت با المنتور نیازی به دانش کدنویسی نیست و میتوان تنها با کشیدن و رها کردن ویجتها، صفحات حرفهای و مدرنی طراحی کرد و با آموزش ویدیویی که تم فور تولید کردهاست، به این صفحه ساز وردپرس مسلط شوید.
چگونه میتوانم آپدیتها را دریافت کنم؟
برخلاف سایر مارکتهای وردپرس، در تم فور نیازی به نصب افزونه جانبی برای دریافت آپدیت افزونه و قالبها نیست و پس از تهیه بدون نیاز به ثبت لایسنس، آپدیت به صورت مستقیم از پیشخوان وردپرس -> افزونهها ظاهر میشود و میتوانید افزونه یا قالبی که از ما تهیه کردهاید را آپدیت کنید.

چرا تم فور را انتخاب کنم؟
در مارکتها، شما تنها از راه تیکت با فروشنده در ارتباط هستید و در صورتی که مدت زمان پشتیبانی شما تمام شود، باید برای پرسیدن کوچکترین سؤال هم هزینۀ تمدید پشتیبانی پرداخت کنید! در کنار نبود این محدودیت در تم فور، قیمت رقابتی، پشتیبانی و بهروز سانی منظم، عدم نیاز به ثبت لایسنس، از مزایای انتخاب تم فور است.
- صفحه ساز المنتور و افزونه المنتور پرو
- افزونه Elementor Pro
- خرید افزونه المنتور
- المنتور فارسی
- خرید المنتور پرو اورجینال
- المنتور پرو راست چین
سؤالات متداول
این محصول روی چند سایت قابل استفاده است؟
تم فور محدودیتی برای استفاده از افزونه و قالبها قرار ندادهاست و میتوانید بدون نیاز به ثبت لایسنس، محصول را روی چندین سایت نصب و استفاده کنید.
آپدیت محصولات چگونه است؟ آیا بهروز رسانی خودکار دارد؟
آپدیت محصولات تم فور بسیار سریع است و در طول هفته، 2 بار (در صورت وجود نسخۀ جدید) محصولات بهروز رسانی میشوند. همۀ افزونهها و قالبها مجهز به آپدیت از پیشخوان وردپرس به همراه دسترسی همیشگی و دائمی به فایل محصول و آپدیت هستند.
برای نصب این محصول روی وردپرس چه چیزی نیاز است؟
جهت نصب این محصول روی وردپرس نیاز است که نسخۀ PHP هاست شما 7.4 یا 8.1 باشد و همچنین ماژول ioncube loader روی هاست فعال شده باشد. این شرایط در همۀ شرکتهای هاستینگ معتبر، پیشفرض رعایت شدهاست.
محصولات پیشنهادی
-
افزونه Jet Blog طراحی سایت خبری با المنتور
امتیاز 5.00 از 5239,000 تومانقیمت اصلی 239,000 تومان بود.191,200 تومانقیمت فعلی 191,200 تومان است. افزودن به سبد خرید -
افزونه WooCommerce Page Builder
امتیاز 5.00 از 5227,000 تومانقیمت اصلی 227,000 تومان بود.181,600 تومانقیمت فعلی 181,600 تومان است. افزودن به سبد خرید -
افزونه WPBakery Page Builder ویژوال کامپوزر
امتیاز 5.00 از 5279,000 تومانقیمت اصلی 279,000 تومان بود.223,200 تومانقیمت فعلی 223,200 تومان است. افزودن به سبد خرید
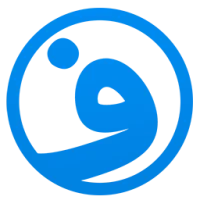





16 دیدگاه برای افزونه Elementor Pro افزونه المنتور پرو
حسین روشنائی تبریزی –
سلام این تقویم شمسی و آیکون که نوشته به زودی اضافه شده یا خیر ؟ ممنون.
مسعود درویشیپشتیبانی –
درود. بله بزودی اضافه می شود.